Assalamualaikum warohmatullahi wabarokatuh
Pada kesempatan saya kali ini saya akan mempostingkan sebuah tugas produktif TKJ yaitu tugas ini membahas tentang beberapa konfigurasi debian server dan inilah konfigurasi konfigurasi yang akan saya berikan untuk menyelesaikan tugas yang diberikan oleh guru saya.
Rencana konfigurasi
-->Konfigurasi pengalamatan (IP Address) untuk client dan untuk server
-->Konfigurasi DNS server
-->Konfigurasi WEB server
-->Konfigurasi FTP server
-->Konfigurasi Mail server
-->Konfigurasi File server
Sebelum membahasnya lebih lanjut perkenalkan
Nama Saya : Muhamad Afandi Annazali
Sekolah di : SMK Negeri 1 Pakisjaya
Tugas : Produktif
Marilah kita langsung saja membahas tentang bagaimana tahap tahap dalam penginstalan atau konfigurasi debian Server, pada konfigurasi kali ini saya sebelumnya sudah atau telah menyiapkan OS debian yang telah di install,perlu saya ingatkan jika anda ingin melakukan konfigurasi dengan baik anda harus extra hati hati dalam kata demi kata tanda baca karna itu akan mempegaruhi hasil dari konfigurasi kalian,
Marilah kita langsung saja ke tahap konfigurasi yang pertama dalam konfigurasi ini.
Konfigurasi Server
Disini saya menggunakan 2 jenis IP yang pertama sebagai
WAN atau IP dari si server dan yang kedua sebagai LAN atau sebagai gateway dari client
IP WAN (eth0) : 192.168.0.1 (sesuai dengan koneksi internet masing masing)
Gateway WAN : (sesuai dengan koneksi internet masing masing)
DNS : (sesuai dengan koneksi internet masing masing)
IP LAN (eth1) : 192.168.10.1/29
Jika anda ingin memulai jalankan software Root Termial pada debian kalian pada saat kalin sudah berada di tampilan root silakan ketik sintak berikut untuk masuk ke dalam konfigurasi alamat IP
nano /etc/network/interfaces
dan silakan kalian setting seperti pada gambar di bawah ini.
Setelah selesai konfigurasi ip silahan restart ip anda dengan mengetik sintak.
/etc/init.d/networking restart
dan kemudian cek atau lihat IP yang kalian berikan sudah terhubung atau belum dengan sintak.
ifconfig
Konfigurasi client
saya di sini menggunakan jenis client windows 7 silakan berikan ip pada komputer client anda. seperti gambar dibawah.
IP 192.168.10.2 di isi untuk ip client.
IP 192.168.10.1 IP gateway dri 10.2
IP 192.168.0.1 itu IP dari server.
Konfigurasi Repositori
masukan cd atau dvd terlebih dahulu lalu masukan sintak ini untuk mengupdate.
apt-cdrom add
apt-get update
Konfigurasi Host Name
selanjutnya kita akan menyeting repositori ke debian server dengan sintak
nano /etc/hostname
kemudian kita akan mengubah alamat IP dari Hostname yang tadinya menggunakan IP bawaan dan akan kita ubah menjadi IP server yang tadi di awal kita setting, caranya dengan menggunakan sintak.
Konfigurasi DNS Server
Silakan anda menginstal bind untk dapat mengakses konfigurasi DNS Server, cara menginstalnya adalah dengan sintak.
kemudian silakan pilih Y untuk melanjutkan
tunggu proses installasi hingga selesai, kemudian masukan sintak dibawah ini untuk memulai proses instalasi DNS Server. silakan masuk ke direktori bind atau folder bind dengan sintak.
setelah anda berada di direktori bin silakan buka file named.conf untuk memulai proses
kemudian scroll hingga bawah, jika anda telah berada di tampilan bawah silakan masukan teks yang telah saya tandai ke dalam debian installasi kalian.
setelah selesai silakan tekan ctrl + x lalu pilih Y untuk menyimpan dan tekan enter untuk melanjutkan bahwa anda akan menyimpan di direktori tersebut.
silakan buat atau pindahkan direktori dari db.local ke db.smk dan dari db.127 ke db.192 dengan menggunakan sintak.
kemudian silakan buka direktori db.smk dengan menggunakan sintak di bawah ini. dan pastikan anda masi berada dalam direktori bind.
setelah selesai silakan tekan ctrl + x lalu pilih Y untuk menyimpan dan tekan enter untuk melanjutkan bahwa anda akan menyimpan di direktori tersebut.
dan silakan anda buka dan edit file db.192 dengan sintak.
nano db.192
setelah selesai silakan tekan ctrl + x lalu pilih Y untuk menyimpan dan tekan enter untuk melanjutkan bahwa anda akan menyimpan di direktori tersebut.
silakan anda buka file resolve.conf di dlam direktori
kemudian setelah proses diatas selesai silakan anda me-restart bind9 dengan menggunakan sintak.
/etc/init.d/bind9 (sepasi) restart
setelah merestart ada baiknya anda harus mengeceknya dengan sintak.
nslookup 192.168.0.1
jika anda berhasil maka makan muncul atau nampak seperti gambar di baawah
Konfigurasi WEB Server
Silakan anda install Apache, Php, Mysql-server, dan Phpmyadmin untuk dapat menjalankan fitur fitur yang telah disediakan debian untuk melakukan konfigurasi WEB Server, dengan mengunakan sintak.
kemudian anda akan dimintakan password silakan anda isi sesuai keinginan anda.
kemudian pilih apache2 silakan anda pilih menggunakan sepace
tahap penginstallan telah selesai kemudian silakan kita tes tahapan ini dengan menggunakan windows7 client, silakan buka aplikasi browser anda silakan tulis www.smkn1pakisjaya.sch.id alamat link ini di kolom url browser anda.
Mengubah tampilan WEB
untuk ngengubah atau memperbaiki sebuah tampilan website. kali ini saya akan menggunakan sebuah konfigurasi default. silakan buka tampilan default kemudian tambahkan atau edit pada gambar yang telah saya beri tanda. cara untuk masuk ke file default adalah dengan mengetik sintak di bawah ini.
setelah selesai silakan tekan ctrl + x lalu pilih Y untuk menyimpan dan tekan enter untuk melanjutkan bahwa anda akan menyimpan di direktori tersebut.
silakan edit html sesuai apa yang kalian inginkan dengan cara membuka file index.html. cara membukanya dengan menggunakan sintak.
tahap mengubah tampilan web telah selesai kemudian kita akan mengetesnya pada windows7 client. dengan cara membuka aplikasi browser anda. kemudian ketikan link yang selama ini anda buat. saya disini mengetikan www.smkn1pakisjaya.sch.id
Konfigurasi FTP Server
Untuk mengaktifkan fitur FTP Serves anda perlu menginstal software aplikasi proftpd, ke dalam sistem debian kalian. Cara untuk menginstal proftpd pada debian anda adalah dengan menggunakan sintak.
apt-get install proftpd
kemudian akan muncul halaman proFTPd Configuration pilih standalone kemudian enter
setelah proses pengmasukan beberapa sintak berikut
silakan masuk ke direktori share dan silakan buat direktori baru yang akan anda gunakan untuk dijadikan percobaan ftp.
saya membuat direktori baru dengan nama direktori1.
cara membuka direktori share dengan sintak
selanjutnya kita akan memberikan akses untuk anonyomous dengan menambahkan secript yg telah ditandai pada bagian akhir halaman. cara untuk masuk ke halaman dibawah ini adalah dengan menggunakan sintak.
setelah selesai silakan tekan ctrl + x lalu pilih Y untuk menyimpan dan tekan enter untuk melanjutkan bahwa anda akan menyimpan di direktori tersebut.
kemudian silakan anda me-restart debian anda dengan menggunakan sintak
setelah merstart alangkah baiknya anda mengecek atau memeriksa hasil dari ftp anda, dengan cara membuka fasilitas windows explorer kemudian masukan alamat ftp.smkn1pakisjaya.sch.id ke dalam addres bar pada windows explorer, jika berhasil maka akan muncu seperti gambar dibawah.
Konfigurasi Mail Server
silakan anda langsung saja anda meng-install software Aplikasi yg mendukung untuk konfigurasi mail server. cara menginstalnya yaitu dengan menggunakan sintak
kemudian akan muncul halaman seperti dibawah ini silakan anda memilah YES
pilih ok
Pilih internet site lalu enter.
disini lansung enter
selanjutnya silkan buat maildirmake dengan menggunakan sintak.
kemudian kita harus mengkonfigurasi postfix dan mengedit seuah file main.cf pada sebuah direktori postfix, cara untuk mamuka sebuah filenya yaitu dengan menggunakan sintak.
kemudian silakan anda sekrolhingga tampilan paling bawah untuk menambahkan teks yang telah saya tandai pada gambar.
setelah selesai silakan tekan ctrl + x lalu pilih Y untuk menyimpan dan tekan enter untuk melanjutkan bahwa anda akan menyimpan di direktori tersebut.
setelah itu silakan anda masukan sintak dibawah ini. untuk melanjutkan proses konfigurasi postfix.
setelah itu akan muncul tampilan seperti diawah ini. silakan tekan tab dan kemudian enter.
setelah langkah langkah di atas kemudian kita akan merestar seluruh setingan silakan lakukan beberapa sintak dibawah ini.
jika setingan anda berhasil maka akan muncul tampilan seperti diawah.
Konfigurasi WEB Mail
Silakan anda install software aplikasi squirremail yang mendukung sebuah konfigurasi WEB Mail. Yaitu menggunakan sintak.
setelah terinstal selanjutnya kita harus membuka sebuah file apache2.conf di dalam direktori apache2, cara membukanya adalah. dengan menggunakan sintak.
nano /etc/apache2/apache2.conf
selanjutnya anda tambahkan sebiah script yang telah saya tandai pada gambar..
setelah selesai silakan tekan ctrl + x lalu pilih Y untuk menyimpan dan tekan enter untuk melanjutkan bahwa anda akan menyimpan di direktori tersebut.
kemudian buka file apache yang berada direktori squirremail dengan menggunakan sintak.
silakan tambahkan script yang saya telah saya tandai. Menambahkanya pada bagian bawah pada halaman file apache.
setelah selesai silakan tekan ctrl + x lalu pilih Y untuk menyimpan dan tekan enter untuk melanjutkan bahwa anda akan menyimpan di direktori tersebut.
setelah selesai kemudian silakan anda lakukan pengecekan dengan mengguakan aplikasi web browser anda. Dengan menuliskan sebauah alamat pada kolom URL mail.smkn1pakisjaya.sch.id. jika konfigurasi kalian berhasil maka akan Muncul seperti gambar dibawah.
setelah itu akan muncul tampilan setting from dhcp silakan pilih NO
silakan ubah hak akses direktori share dengan menggunakan sintak.
kemudian anda akan dimintakan password da konfirmasi password silakan mengisinya sesuai keinginan kalian yang penting kalian dapat mengingatnya.
kemudian silakan buka sebuh file yg berada di dalam sebuah direktor samba. cara untuk membuka file nya adalah.
kemudian cari kata authenticatin kemudian pastikan scurity = user
selanjutnya masi dalam direktori file smb.conf secroll dan cari kata share devinition kemudian silakan anda tambahkan script sesuai dengan gambar yang telah saya beri tanda.
selanjutnya silakan alangkah baiknya anda mengetes atau mengecek di windows explorer dengen menggunakan perintah smkn1pakisjaya.sch.id
kemudian anda akan dimintakan password dan silakan anda masukan passwor anda yang tadi anda buat pada useradd seperti yang saya buat tadi smbafandi.
jika erhasil maka akan muncul seperti tampilan di bawah ini
trimakasih dan mohon maaf apaila terdapat kata kata yang salah atau pun kata kata yang sulit untuk di mengerti.
Allhamdulillah
Cacti Next Time aja ya pa.
wasalamualaikum
IP 192.168.10.2 di isi untuk ip client.
IP 192.168.10.1 IP gateway dri 10.2
IP 192.168.0.1 itu IP dari server.
silakan alangkah baiknya anda melakukan pengetesan apakah IP yang yang anda gunakan dapat terhubung atau tidak.
caranya demgan menggunakan sebuah perinta. berikut pada software CMD.
ping 192.168.0.1
ping 192.168.10.1
ping 192.168.0.1
jika berhasil maka akan muncul tampilan seperti dibawah.
Konfigurasi Repositori
masukan cd atau dvd terlebih dahulu lalu masukan sintak ini untuk mengupdate.
apt-cdrom add
apt-get update
Konfigurasi Host Name
selanjutnya kita akan menyeting repositori ke debian server dengan sintak
nano /etc/hostname
kemudian kita akan mengubah alamat IP dari Hostname yang tadinya menggunakan IP bawaan dan akan kita ubah menjadi IP server yang tadi di awal kita setting, caranya dengan menggunakan sintak.
nano /etc/hosts
Konfigurasi DNS Server
Silakan anda menginstal bind untk dapat mengakses konfigurasi DNS Server, cara menginstalnya adalah dengan sintak.
apt-get install bind9
kemudian silakan pilih Y untuk melanjutkan
tunggu proses installasi hingga selesai, kemudian masukan sintak dibawah ini untuk memulai proses instalasi DNS Server. silakan masuk ke direktori bind atau folder bind dengan sintak.
nano /etc/bind/
setelah anda berada di direktori bin silakan buka file named.conf untuk memulai proses
nano named.conf
kemudian scroll hingga bawah, jika anda telah berada di tampilan bawah silakan masukan teks yang telah saya tandai ke dalam debian installasi kalian.
setelah selesai silakan tekan ctrl + x lalu pilih Y untuk menyimpan dan tekan enter untuk melanjutkan bahwa anda akan menyimpan di direktori tersebut.
silakan buat atau pindahkan direktori dari db.local ke db.smk dan dari db.127 ke db.192 dengan menggunakan sintak.
cp(sepace)db.local (sepace)db.smk
cp(sepace)db.127(sepace)db.192
kemudian silakan buka direktori db.smk dengan menggunakan sintak di bawah ini. dan pastikan anda masi berada dalam direktori bind.
nano(sepasi)db.smk
setelah selesai silakan tekan ctrl + x lalu pilih Y untuk menyimpan dan tekan enter untuk melanjutkan bahwa anda akan menyimpan di direktori tersebut.
dan silakan anda buka dan edit file db.192 dengan sintak.
nano db.192
setelah selesai silakan tekan ctrl + x lalu pilih Y untuk menyimpan dan tekan enter untuk melanjutkan bahwa anda akan menyimpan di direktori tersebut.
silakan anda buka file resolve.conf di dlam direktori
kemudian setelah proses diatas selesai silakan anda me-restart bind9 dengan menggunakan sintak.
/etc/init.d/bind9 (sepasi) restart
setelah merestart ada baiknya anda harus mengeceknya dengan sintak.
nslookup 192.168.0.1
jika anda berhasil maka makan muncul atau nampak seperti gambar di baawah
Konfigurasi WEB Server
Silakan anda install Apache, Php, Mysql-server, dan Phpmyadmin untuk dapat menjalankan fitur fitur yang telah disediakan debian untuk melakukan konfigurasi WEB Server, dengan mengunakan sintak.
apt-get instal apache2 php5 mysql-server phpmyadmin
kemudian anda akan dimintakan password silakan anda isi sesuai keinginan anda.
ketik ulah password anda
kemudian pilih apache2 silakan anda pilih menggunakan sepace
tahap penginstallan telah selesai kemudian silakan kita tes tahapan ini dengan menggunakan windows7 client, silakan buka aplikasi browser anda silakan tulis www.smkn1pakisjaya.sch.id alamat link ini di kolom url browser anda.
Mengubah tampilan WEB
untuk ngengubah atau memperbaiki sebuah tampilan website. kali ini saya akan menggunakan sebuah konfigurasi default. silakan buka tampilan default kemudian tambahkan atau edit pada gambar yang telah saya beri tanda. cara untuk masuk ke file default adalah dengan mengetik sintak di bawah ini.
nano /etc/apache2/sites-available/default
silakan edit html sesuai apa yang kalian inginkan dengan cara membuka file index.html. cara membukanya dengan menggunakan sintak.
nano /var/www/index.html
setelah selesai silakan tekan ctrl + x lalu pilih Y untuk menyimpan dan tekan enter untuk melanjutkan bahwa anda akan menyimpan di direktori tersebut.tahap mengubah tampilan web telah selesai kemudian kita akan mengetesnya pada windows7 client. dengan cara membuka aplikasi browser anda. kemudian ketikan link yang selama ini anda buat. saya disini mengetikan www.smkn1pakisjaya.sch.id
Konfigurasi FTP Server
Untuk mengaktifkan fitur FTP Serves anda perlu menginstal software aplikasi proftpd, ke dalam sistem debian kalian. Cara untuk menginstal proftpd pada debian anda adalah dengan menggunakan sintak.
apt-get install proftpd
kemudian akan muncul halaman proFTPd Configuration pilih standalone kemudian enter
setelah proses pengmasukan beberapa sintak berikut
cd /home/afandi/
mkdir share
useradd -d /share/ ftp
passwd ftp
kemudian anda akan di minta passwordsilakan masuk ke direktori share dan silakan buat direktori baru yang akan anda gunakan untuk dijadikan percobaan ftp.
saya membuat direktori baru dengan nama direktori1.
cara membuka direktori share dengan sintak
cd /share/
cara membuat direktori baru dengan sintak.
mkdir direktiri1
selanjutnya kita akan memberikan akses untuk anonyomous dengan menambahkan secript yg telah ditandai pada bagian akhir halaman. cara untuk masuk ke halaman dibawah ini adalah dengan menggunakan sintak.
nano /etc/proftpd/proftpd.conf
setelah selesai silakan tekan ctrl + x lalu pilih Y untuk menyimpan dan tekan enter untuk melanjutkan bahwa anda akan menyimpan di direktori tersebut.
kemudian silakan anda me-restart debian anda dengan menggunakan sintak
/etc/init.d/proftpd restart
setelah merstart alangkah baiknya anda mengecek atau memeriksa hasil dari ftp anda, dengan cara membuka fasilitas windows explorer kemudian masukan alamat ftp.smkn1pakisjaya.sch.id ke dalam addres bar pada windows explorer, jika berhasil maka akan muncu seperti gambar dibawah.
Konfigurasi Mail Server
silakan anda langsung saja anda meng-install software Aplikasi yg mendukung untuk konfigurasi mail server. cara menginstalnya yaitu dengan menggunakan sintak
apt-get install postfix courier-imap courier-pop
kemudian akan muncul halaman seperti dibawah ini silakan anda memilah YES
pilih ok
Pilih internet site lalu enter.
disini lansung enter
selanjutnya silkan buat maildirmake dengan menggunakan sintak.
maildirmake /etc/skel/maildir
kemudian kita harus mengkonfigurasi postfix dan mengedit seuah file main.cf pada sebuah direktori postfix, cara untuk mamuka sebuah filenya yaitu dengan menggunakan sintak.
nano /etc/postfix/main.cf
kemudian silakan anda sekrolhingga tampilan paling bawah untuk menambahkan teks yang telah saya tandai pada gambar.
setelah selesai silakan tekan ctrl + x lalu pilih Y untuk menyimpan dan tekan enter untuk melanjutkan bahwa anda akan menyimpan di direktori tersebut.
setelah itu silakan anda masukan sintak dibawah ini. untuk melanjutkan proses konfigurasi postfix.
dpkg-reconfigure postfix
setelah itu akan muncul tampilan seperti diawah ini. silakan tekan tab dan kemudian enter.
Pilih internet site
Silakan pilih NO
Silakan saja langsung anda enter
Silakan anda pilih NO
Langsung saja anda enter
Langsug anda enter
Silakan anda pilih IPv4
setelah langkah langkah di atas kemudian kita akan merestar seluruh setingan silakan lakukan beberapa sintak dibawah ini.
/etc/init.d/postfix restart
/etc/init.d/courier-imap restart
/etc/init.d/courier-pop restart
jika setingan anda berhasil maka akan muncul tampilan seperti diawah.
Konfigurasi WEB Mail
Silakan anda install software aplikasi squirremail yang mendukung sebuah konfigurasi WEB Mail. Yaitu menggunakan sintak.
apt-get install squirremail
setelah terinstal selanjutnya kita harus membuka sebuah file apache2.conf di dalam direktori apache2, cara membukanya adalah. dengan menggunakan sintak.
nano /etc/apache2/apache2.conf
selanjutnya anda tambahkan sebiah script yang telah saya tandai pada gambar..
setelah selesai silakan tekan ctrl + x lalu pilih Y untuk menyimpan dan tekan enter untuk melanjutkan bahwa anda akan menyimpan di direktori tersebut.
kemudian buka file apache yang berada direktori squirremail dengan menggunakan sintak.
nano /etc/squirremail/apache.conf
silakan tambahkan script yang saya telah saya tandai. Menambahkanya pada bagian bawah pada halaman file apache.
setelah selesai silakan tekan ctrl + x lalu pilih Y untuk menyimpan dan tekan enter untuk melanjutkan bahwa anda akan menyimpan di direktori tersebut.
setelah selesai kemudian silakan anda lakukan pengecekan dengan mengguakan aplikasi web browser anda. Dengan menuliskan sebauah alamat pada kolom URL mail.smkn1pakisjaya.sch.id. jika konfigurasi kalian berhasil maka akan Muncul seperti gambar dibawah.
Konfigurasi File Server
Silakan kalian menginsta software aplikasi yang mendukung konfigurasi file server. cara menginstall nya yaitu dengan menggunakan seeintak di bawahini.
apt-get install samba
maka akan muncul tampilan seperti di bawah ini. disini akan muncul nama workgoup secara automatis. di tahap ini silakan anda langsung tekan enter pada keyboard anda.
silakan ubah hak akses direktori share dengan menggunakan sintak.
chmod 777 share/ -R
setelah ini silakan anda buat user baru untuk samba dengngan menggunakan beberapa tahap instal berikut.
adduser smbafandi
smbpasswd -a smbafandi
kemudian anda akan dimintakan password da konfirmasi password silakan mengisinya sesuai keinginan kalian yang penting kalian dapat mengingatnya.
kemudian silakan buka sebuh file yg berada di dalam sebuah direktor samba. cara untuk membuka file nya adalah.
nano /etc/samba/smb.conf
kemudian cari kata authenticatin kemudian pastikan scurity = user
selanjutnya masi dalam direktori file smb.conf secroll dan cari kata share devinition kemudian silakan anda tambahkan script sesuai dengan gambar yang telah saya beri tanda.
selanjutnya silakan alangkah baiknya anda mengetes atau mengecek di windows explorer dengen menggunakan perintah smkn1pakisjaya.sch.id
kemudian anda akan dimintakan password dan silakan anda masukan passwor anda yang tadi anda buat pada useradd seperti yang saya buat tadi smbafandi.
jika erhasil maka akan muncul seperti tampilan di bawah ini
trimakasih dan mohon maaf apaila terdapat kata kata yang salah atau pun kata kata yang sulit untuk di mengerti.
Allhamdulillah
Cacti Next Time aja ya pa.
wasalamualaikum











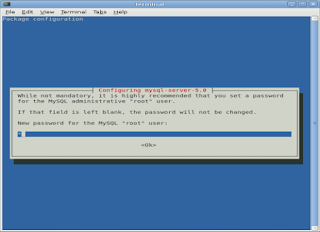


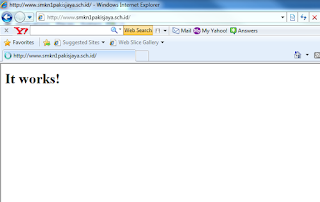




























Tidak ada komentar:
Posting Komentar